Section author: Emanuele Disco <emanuele.disco@sangah.com>
PMIS - Linux Server Configuration¶
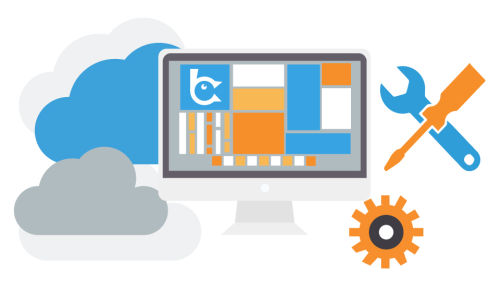
#. Update System Packages¶
# for Centos
yum update
# for Ubuntu
apt-get update && apt-get upgrade
1. Create User sangah and folder SAPP¶
# create the user
useradd sangah
# make sure the folder has been created
cd /home/sangah
# create the SAPP folder
mkdir /home/sangah/SAPP
2. Install PDF Conversion Tool (wkhtmltopdf)¶
Checkout on your local computer the folder STND_PMIS_util/htmltopdf from the SVN.
URL: http://125.141.221.126/repo/STND_PMIS_util/htmltopdf
Copy the right version on the server and install it with:
# for Centos
rpm -i wkhtmltox-0.12.2.1_linux-centos6-amd64.rpm
# for Ubuntu
dpkg --install wkhtmltox-0.12.2.1_linux-wheezy-amd64.deb
Find the location of the executable for later use with:
which wkhtmltopdf
/usr/local/bin/wkhtmltopdf
3. Server LOCALE Setting¶
Fix the locale on the server and make sure is set as UTF-8:
locale charmap
UTF-8
echo $LANG
ko_KR.UTF-8
If the locale doesn’t match modify the LANG variable for the user:
printf '\nexport LC_ALL=ko_KR.UTF-8' >> .bashrc
printf '\nexport LANG=$LC_ALL' >> .bashrc
To test the change log out and log in again and do the test again.
4. Install Chinese/Japanese/Korean Support Packages¶
Install some language packages
For Centos
yum groupinstall "Chinese Support"
yum groupinstall "Japanese Support"
yum groupinstall "Korean Support"
yum groupinstall "Kannada Support"
yum groupinstall "Hindi Support"
For Ubuntu
# Japanese
apt-get install fonts-takao-mincho fonts-takao
# Other
apt-get install language-pack-zh \
msttcorefonts \
xfonts-intl-chinese \
xfonts-intl-chinese-big \
fonts-arphic-uming \
ttf-unifont
5. Install MS fonts and PMIS fonts for PDF Conversion¶
We need to install some common Microsoft fonts:
# for Centos
yum install curl cabextract xorg-x11-font-utils fontconfig
rpm -i https://downloads.sourceforge.net/project/mscorefonts2/rpms/msttcore-fonts-installer-2.6-1.noarch.rpm
# for Ubuntu
apt-get install msttcorefonts
We also need to install some Korean fonts that we use in PMIS Document:
Checkout the folder STND_PMIS_util/etc/fonts on your computer.
URL: http://125.141.221.126/repo/STND_PMIS_util/etc/fonts
Make a new directory on the server where we will put the fonts:
mkdir /usr/share/fonts/pmisfonts
Place all the *tff files in the new directory using WinSCP.
Then execute the following command to update the font cache:
fc-cache -f -v
6. Download & Install Apache Tomcat¶
We are going to take Apache Tomcat 7 from the official website https://tomcat.apache.org/download-70.cgi.
Make an util folder inside the sangah home if you didn’t already:
mkdir /home/sangah/util
cd /home/sangah/util
Download Tomcat and extract the archive:
wget http://mirror.apache-kr.org/tomcat/tomcat-7/v7.0.68/bin/apache-tomcat-7.0.68.tar.gz
tar -xvf apache-tomcat-7.0.68.tar.gz
We will place the tomcat folder in /usr/local leaving a copy of the directory for future use:
sudo cp -r apache-tomcat-7.0.68 /usr/local/
Rename the folder that we moved to /usr/local to reflect the project name ( ex. tomcat7-LGSP ):
cd /usr/local
sudo mv apache-tomcat-7.0.68 tomcat7-PROJECT_CODE
We need to add the file setenv.sh inside the bin folder of the new Tomcat to set some memory settings:
cd tomcat7-PROJECT_CODE/bin
touch setenv.sh
nano setenv.sh
Put this line inside the file and edit it accordingly:
export JAVA_OPTS="-Dfile.encoding=UTF-8 -Xms128m -Xmx2G -XX:PermSize=64m -XX:MaxPermSize=512m -Djava.awt.headless=true -Xloggc:$CATALINA_BASE/logs/gc.log -XX:+PrintGCDetails -XX:+PrintGCDateStamps -XX:+PrintGCTimeStamps"
Edit -Xmx parameter in case you need to change the Max Heap Size memory and leave the rest unchanged.
7. Tomcat server.xml settings¶
We need to configure the server.xml inside conf directory.
Replace all the content of the file with the following and modify it accordingly
<?xml version="1.0" encoding="UTF-8"?>
<Server port="8005" shutdown="SHUTDOWN">
<!--APR library loader. Documentation at /docs/apr.html -->
<Listener SSLEngine="on" className="org.apache.catalina.core.AprLifecycleListener"/>
<!--Initialize Jasper prior to webapps are loaded. Documentation at /docs/jasper-howto.html -->
<Listener className="org.apache.catalina.core.JasperListener"/>
<!-- Prevent memory leaks due to use of particular java/javax APIs-->
<Listener className="org.apache.catalina.core.JreMemoryLeakPreventionListener"/>
<Listener className="org.apache.catalina.mbeans.GlobalResourcesLifecycleListener"/>
<Listener className="org.apache.catalina.core.ThreadLocalLeakPreventionListener"/>
<GlobalNamingResources>
<Resource auth="Container" description="User database that can be updated and saved"
factory="org.apache.catalina.users.MemoryUserDatabaseFactory"
name="UserDatabase" pathname="conf/tomcat-users.xml" type="org.apache.catalina.UserDatabase"/>
</GlobalNamingResources>
<Service name="STND">
<!-- you don't need this if you use AJP with Apache HTTP
<Connector URIEncoding="UTF-8"
acceptCount="100"
connectionTimeout="20000"
disableUploadTimeout="true"
enableLookups="false"
maxPostSize="-1"
maxThreads="150"
port="8003"
redirectPort="443"/>
-->
<Connector URIEncoding="UTF-8" enableLookups="false" port="9007" protocol="AJP/1.3" redirectPort="443"/>
<Engine defaultHost="localhost" jvmRoute="ajp13" name="STND">
<Realm className="org.apache.catalina.realm.UserDatabaseRealm" resourceName="UserDatabase"/>
<Host appBase="C:\Users\Disco\workspace_4.5\STND_PMIS_comm_branch"
autoDeploy="false" deployOnStartup="false" name="localhost"
unpackWARs="false" xmlNamespaceAware="false" xmlValidation="false">
<Context docBase="web" path="" reloadable="false" />
</Host>
</Engine>
</Service>
</Server>
8. Create Project folder¶
Create the project folder under /home/sangah/SAPP:
mkdir /home/sangah/SAPP
cd /home/sangah/SAPP
mkdir PROJECT_FOLDER
cd PROJECT_FOLDER
mkdir web
9. Deploy the web folder under the new project folder¶
Use WinSCP to upload all the files (jsp, class, ecc...)
inside the new web under the project directory
10. Create log, thumb, temp and edms folder under project folder¶
Create some folders under the project directory required for the execution:
cd /home/sangah/SAPP/PROJECT_FOLDER
mkdir log
mkdir thumb
mkdir temp
mkdir edms
Create a symbolic link to edms folder under the web/data folder:
cd /home/sangah/SAPP/PROJECT_FOLDER
cd web/data
ln -s /home/sangah/SAPP/PROJECT_FOLDER/edms .
11. Create /home/sangah/SAPP/util/pdf and create a symbolic link for wkhtmltopdf¶
Make sure the executable exists:
ls -l /usr/local/bin/wkhtmltopdf
This is not required but for convenience make a symbolic link to the wkhtmltopdf executable inside our SAPP folder:
cd /home/sangah/SAPP
mkdir util
cd util
mkdir pdf
cd pdf
ln -s /usr/local/bin/wkhtmltopdf .
Note
Remember to set the property coverter.htmltopdf later in with the correct path.
12. Deploy struts.properties, log4j.properties and system_config_ko.properties¶
Using WinSCP upload the following files inside the project folder ~/WEB-INF/classes:
- struts.properties
Struts configuration file
- log4j.properties
Log4j Logging configuration file
- system_config_ko.properties
System configuration file
13. Configure system_config_ko.properties¶
Good time for editing system_config_ko.properties
Note
Take a look at System Properties for more information.
TODO Check the following properties:
- fix all the path to the web folder
- fix all the url & domain
- fix the temporary folder
- fix the thumbnail folder
- fix the path to the pdf converter
- fix db instance
- fix login page
- fix email service
- ecc...
14. Download mod_jk (Tomcat Connector for Apache HTTP)¶
Before starting you should know the location of the apache configuration folder.
Usually it should be /etc/httpd for Centos or /etc/apache2 for Ubuntu server.
Check if the server has already mod_jk installed:
# for Ubuntu
ls /usr/lib/apache2/modules/mod_jk.so
# for Centos
ls /usr/lib64/httpd/modules/mod_jk.so
If the module is already present just skip to the configuration; you do NOT need to install the connector again if is already present.
Install dependencies for compiling the connector, we need the Apache Development libraries and gcc*:
# for Centos
yum install httpd-devel
yum install gcc*
# for Ubuntu
apt-get install apache2-dev gcc*
Download the tomcat connector from here http://archive.apache.org/dist/tomcat/tomcat-connectors/jk/
wget http://archive.apache.org/dist/tomcat/tomcat-connectors/jk/tomcat-connectors-1.2.41-src.tar.gz
tar -xvf tomcat-connectors-1.2.41-src.tar.gz
15. Compile and install mod_jk¶
Make sure you have apxs with:
ls /usr/bin/apxs
Compile and install:
cd tomcat-connectors-1.2.41-src
cd native
./configure --with-apxs=/usr/bin/apxs
make
sudo make install
Check that the module has been placed in the modules folder of apache.
# for Ubuntu
ls /usr/lib/apache2/modules/mod_jk.so
# for Centos
ls /usr/lib64/httpd/modules/mod_jk.so
16. Load module mod_jk for Apache HTTP¶
We need to tell apache about the new module or he will not load it.
In a Centos server do the following:
cd /etc/httpd/cond.d
touch jk.conf
nano jk.conf
Place the following content inside the file jk.conf:
LoadModule jk_module modules/mod_jk.so
<IfModule jk_module>
JkWorkersFile conf/workers.properties
JkLogFile logs/mod_jk.log
JkLogLevel info
</IfModule>
Create a file workers.properties inside the conf directory where you will need to put the
AJP configuration:
worker.list=worker1
worker.worker1.port=8010
worker.worker1.host=localhost
worker.worker1.type=ajp13
17. Create a conf file for the project under the folder conf.d of Apache¶
From the apache folder create a new configuration file for the project inside the conf.d folder:
cd conf.d
touch project.conf
Place into the file the VirtualHost settings similar to the following:
Important
To make all of this working inside the httpd.conf there should be a line like this:
Include conf.d/*.conf
18. Change permission of /home/sangah to 755¶
Make sure every users can access the web directory or you will get an access denied.
Change the permissions to 755 for the folders until the web if necessary.
19. [Centos] Change Enforcement on SAPP folder¶
This step is only for Centos server!
SELinux Enforcement is a problem for web application and to prevent a Permission Denied error we need to fix it.
# install dependencies
yum install policycoreutils-python
# disable enforcement for SAPP folder
semanage fcontext -a -t public_content_t '/home/sangah/SAPP(/.*)?'
# update permissions
restorecon -R /home/sangah/SAPP
We just told to Centos that the SAPP folder is a directory that contains web content
and so the enforcement will be disabled for this directory and all the subdirectories.
Install PhantomJS HTML builder & loader¶
PhantomJS is required for the Document module in order to create the PDF version, so is important to install it correctly on the server.
- Get the phantomjs folder from the SVN
The executable can be get from the SVN following this address: http://125.141.221.126/repo/STND_PMIS_util/phantomjs
Inside the folder there are three versions, one for Windows, one for Linux 32bit and for Linux 64bit.
2. Locate the folder util on the server (/home/sangah/util or /home/sangah/SAPP/util),
if not exists just create it and then copy the phantomjs folder inside it.
3. Assuming the server is linux and the phantomjs folder is located in /home/sangah/SAPP/util/phantomjs
add the executable flag to the files to make them executable:
cd /home/sangah/SAPP/util/phantomjs
chmod +x phantomjs*
Test the executable to see if run correctly:
./phantomjs_x64 -v 2.1.1
Two new properties need to be added to the
system_config_ko.propertiesfile:phantomjs.executable=/home/sangah/SAPP/util/phantomjs/phantomjs_x64 phantomjs.script.docexport=/home/sangah/SAPP/STND_PMIS/web/pmis/STND_PMIS/doc2/script/pmis_doc_export.js
Important
Change the paths to the right location of the phantomjs executable and
to the right location of the pmis_doc_export.js script